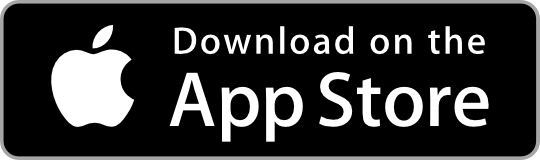![]()
Forgot your glasses? It happens to all of us. But now, using your iPhone (or iPad), it’s easy to read that fine-print on the back of the medicine bottle, or the nutritional details on the cereal pack at the supermarket.
The Problem … and the Solution
Far too often, we encounter documents like this:
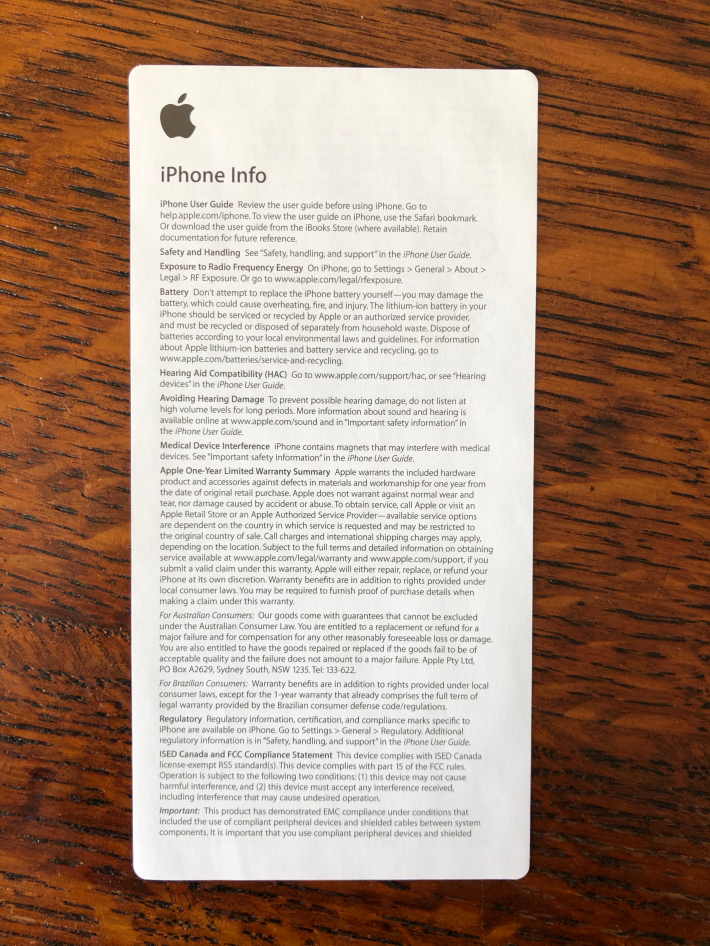
What a pain! You already don’t want to be reading text this dense. And just to make it super hard, the font is tiny and the it’s printed in some shade of grey.
But with Forgot My Glasses you can turn that tiny blurred text into something far more readable:
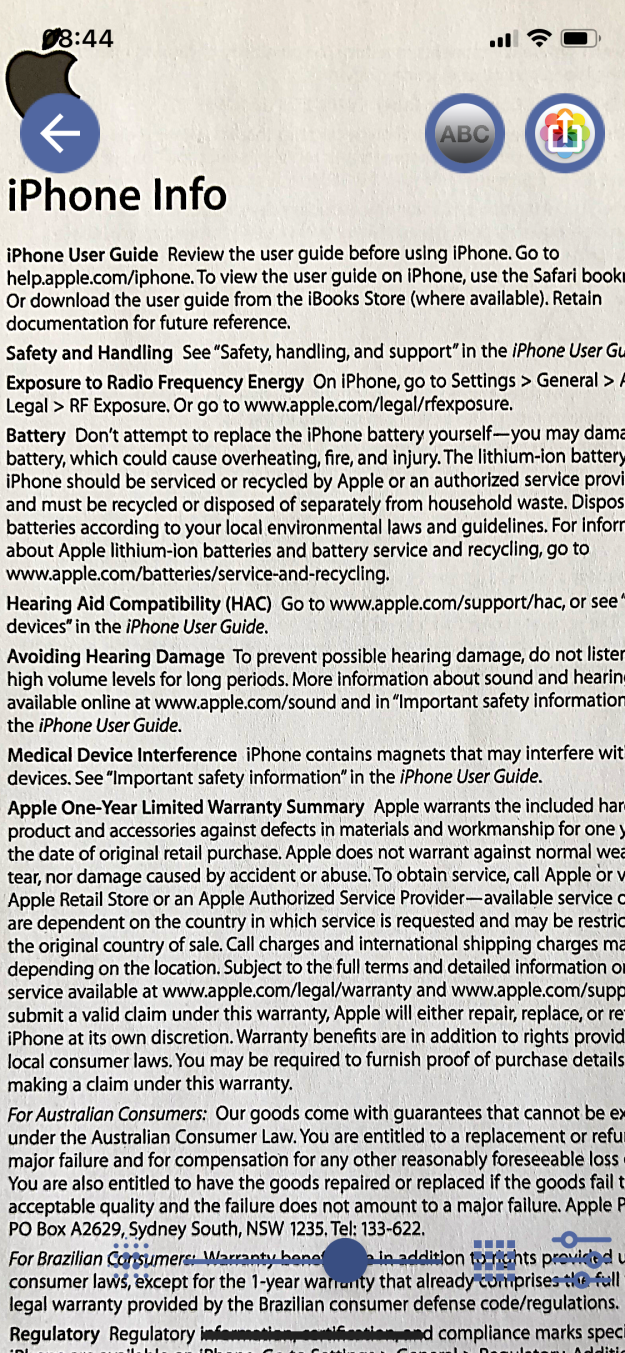
Firstly, it’s large enough to read (and you can enlarge it further by zooming in with a tap of your fingers). Secondly, it’s crisper and clearer, thanks to ClearText™ image filtering.
But that’s not all. Just ask Forgot My Glasses to scan and extract the text using Optical Character Recognition (OCR). You can then email that text to yourself in PDF format, as follows:
iPhone Info
iPhone User Guide Review the user guide before using iPhone. Go to
help.apple.com/iphone. To view the user guide on iPhone, use the Safari bookmark.
Or download the user guide from the iBooks Store (where available). Retain
documentation for future reference.
Safety and Handling See “Safety, handling, and support”in the iPhone User Guide.
Exposure to Radio Frequency Energy On iPhone, go to Settings > General > About > Legal > RF Exposure. Or go to http://www.apple.com/legal/rfexposure.
Battery Don’t attempt to replace the iPhone battery yourself-you may damage the battery, which could cause overheating, fire, and injury. The lithium-ion battery in your iPhone should be serviced or recycled by Apple or an authorized service provider, and must be recycled or disposed of separately from household waste. Dispose of batteries according to your local environmental laws and guidelines.
For information about Apple lithium-ion batteries and battery service and recycling, go to http://www.apple.com/batteries/service-and-recycling.
Hearing Aid Compatibility (HAC) Go to http://www.apple.com/support/hac, or see”Hearing devices”in the iPhone User Guide.
Now that’s readable!
The Main Screen
Forgot Your Glasses provides a live magnified view using the camera of your iOS device. This is spectacularly good when using one of the recent iPhones with optical image stabilisation*, but still works well with older iPhone models:
*iPhones with optical image stabilisation include iPhone 6 Plus, iPhone 6S Plus, iPhone 7 (all models), iPhone 8 (all models), iPhone X, iPhone XR and iPhone XS (all models).
Main Screen Controls
You can use the Magnification slider to further increase/decrease the magnification if you wish.
Tapping the Snapshot button provides you with a “freeze frame” view. By default, ClearText™ adjustments are applied to the image for optimal readability. You can further adjust the image using sharpness, brightness and contrast sliders if required.
The Settings button allows you to adjust several App settings.
The Flashlight button turns on/off the flashlight of your iOS device**, making it easy to read clearly, even when it’s dark or the subject is poorly lit.
**Some iPad models don’t have a flashlight.
The Snapshot Screen
When you tap the Snapshot button, the App takes a “freeze-frame” image and displays it statically in the Snapshot screen:
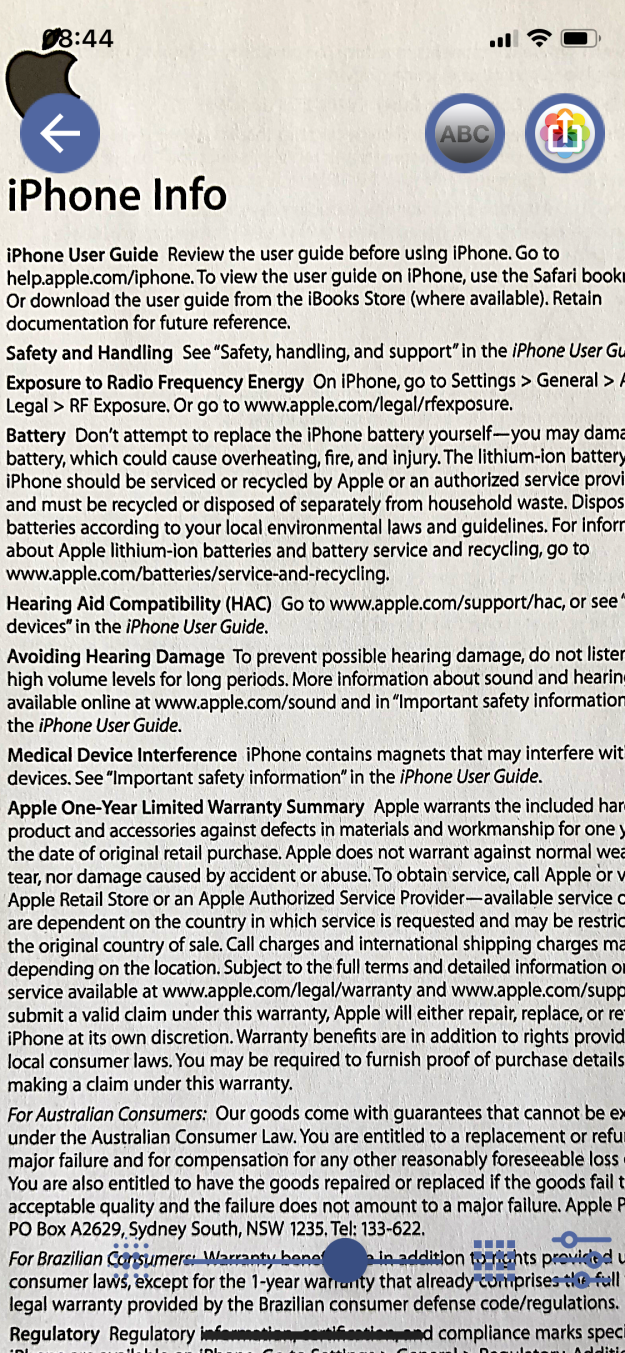
By default (unless you have disabled the Adjust ClearText™ setting), adjustments are automatically applied to the image for optimal readability. In most cases, these ClearText™ adjustments will make text in the image as easy to read (without glasses) as possible. However, if required, you can further adjust the image using sharpness, brightness and contrast sliders.
Sharpness:

Brightness:

Contrast:

Tapping the ![]() button steps from one adjustment slider to the next.
button steps from one adjustment slider to the next.
You can save a Snapshot for later viewing in your iOS Photo Library, with or without your adjustments applied, by tapping the ![]() button.
button.
Or tap ![]() and Forgot My Glasses will perform Optical Character Recognition (OCR) on the Snapshot:
and Forgot My Glasses will perform Optical Character Recognition (OCR) on the Snapshot:
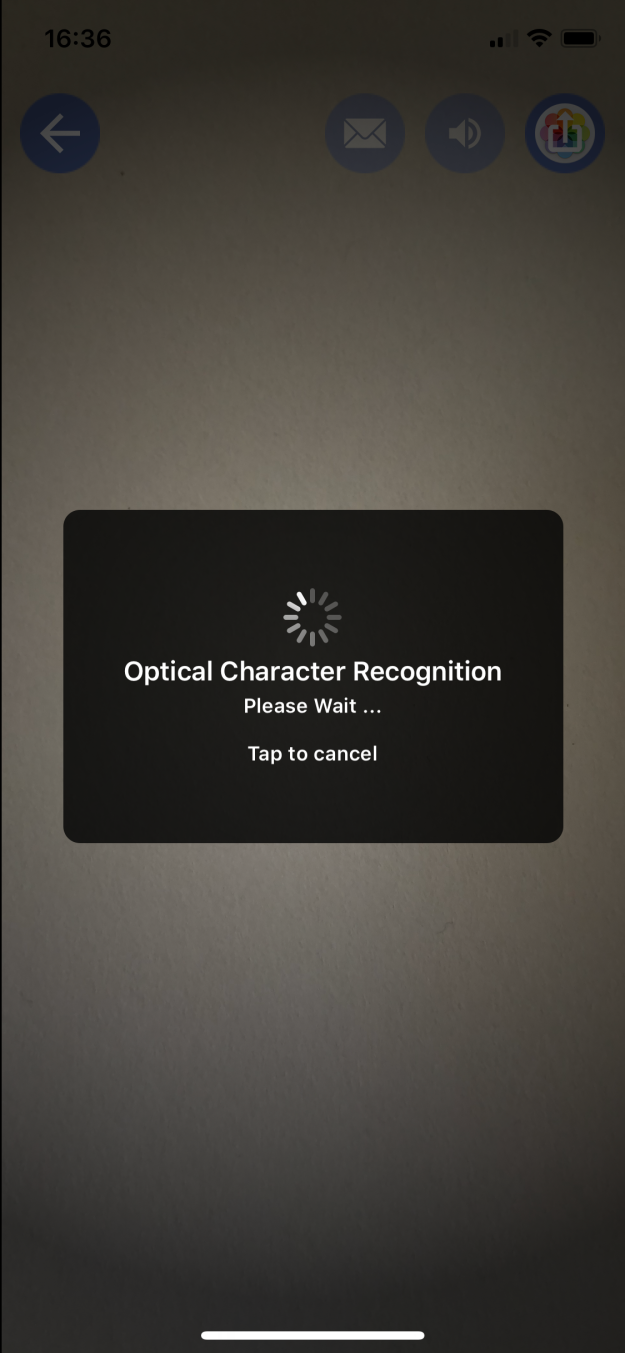
It will take several seconds for Forgot My Glasses to detect and recognize all text and numeric data in the Snapshot image.
Note: All OCR processing is performed on-device, using the advanced Neural Network capabilities of iOS 13 (and later). No network bandwidth or offboard processing is performed and there is no impact on your mobile data allowance.
OCR Results
Forgot My Glasses displays the results of optical character recognition overlaid on the Snapshot image:
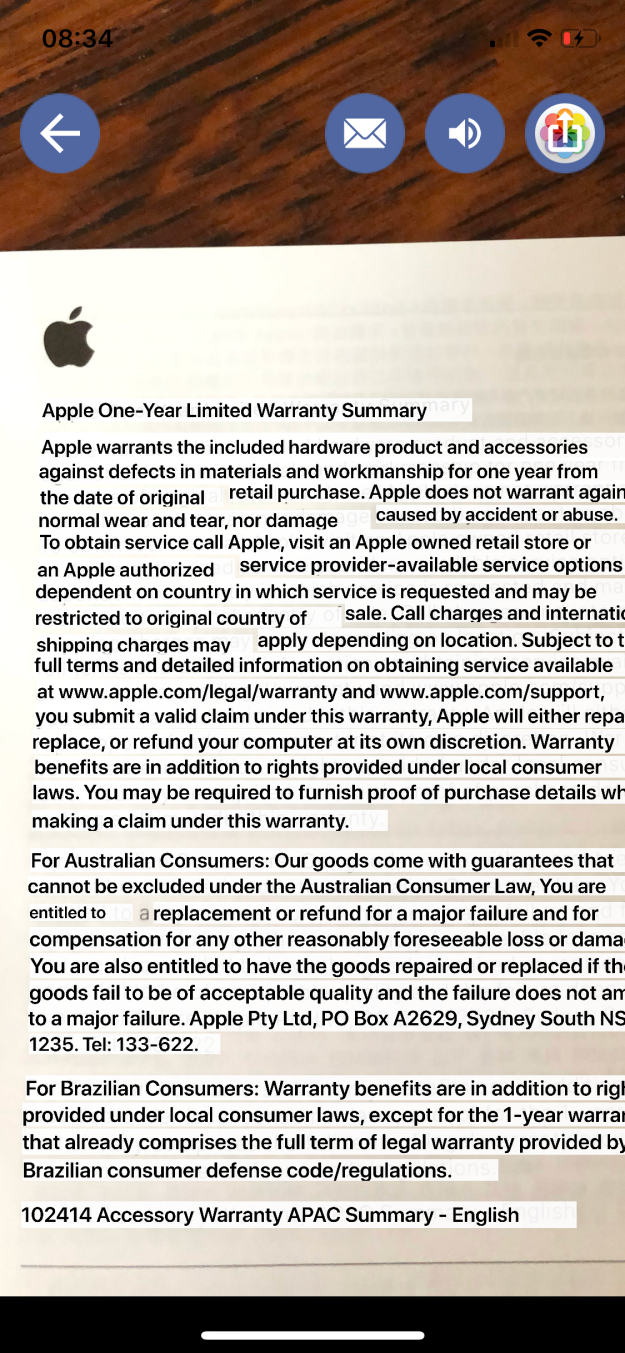
You can simply read the clearly-displayed OCR text.
Or you have three additional options:
- Tap
 to send both the displayed image (the snapshot with OCR results overlaid) and the OCR results themselves (in PDF format) to your email address.
to send both the displayed image (the snapshot with OCR results overlaid) and the OCR results themselves (in PDF format) to your email address. - Tap
 to read the OCR results aloud. You can select a preferred voice in Settings.
to read the OCR results aloud. You can select a preferred voice in Settings. - Tap
 to save the displayed image (the snapshot with OCR results overlaid) to your iOS Photo Album.
to save the displayed image (the snapshot with OCR results overlaid) to your iOS Photo Album.
Exported PDF files contain just the OCR results (plain text):
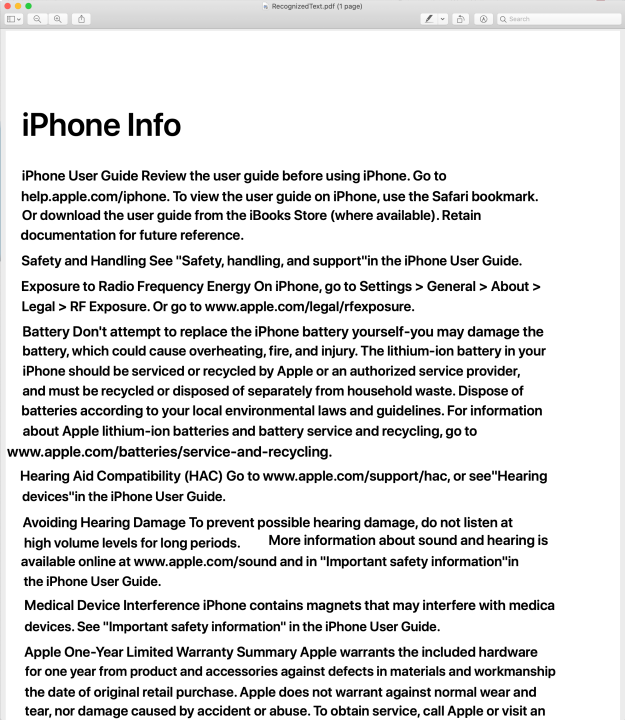
Adjusting OCR Results
Occasionally, if the lighting is difficult or the text quality is poor, Optical Character Recognition may not be 100% successful. If you see some text which appears to be incorrect, simply tap on it. Forgot My Glasses will display any other potential text candidates, each with a confidence level (between 0% and 100%). Select the correct text or, alternatively, select Hide. Hidden text won’t appear in exported snapshots or PDF files and won’t be read aloud.
Settings
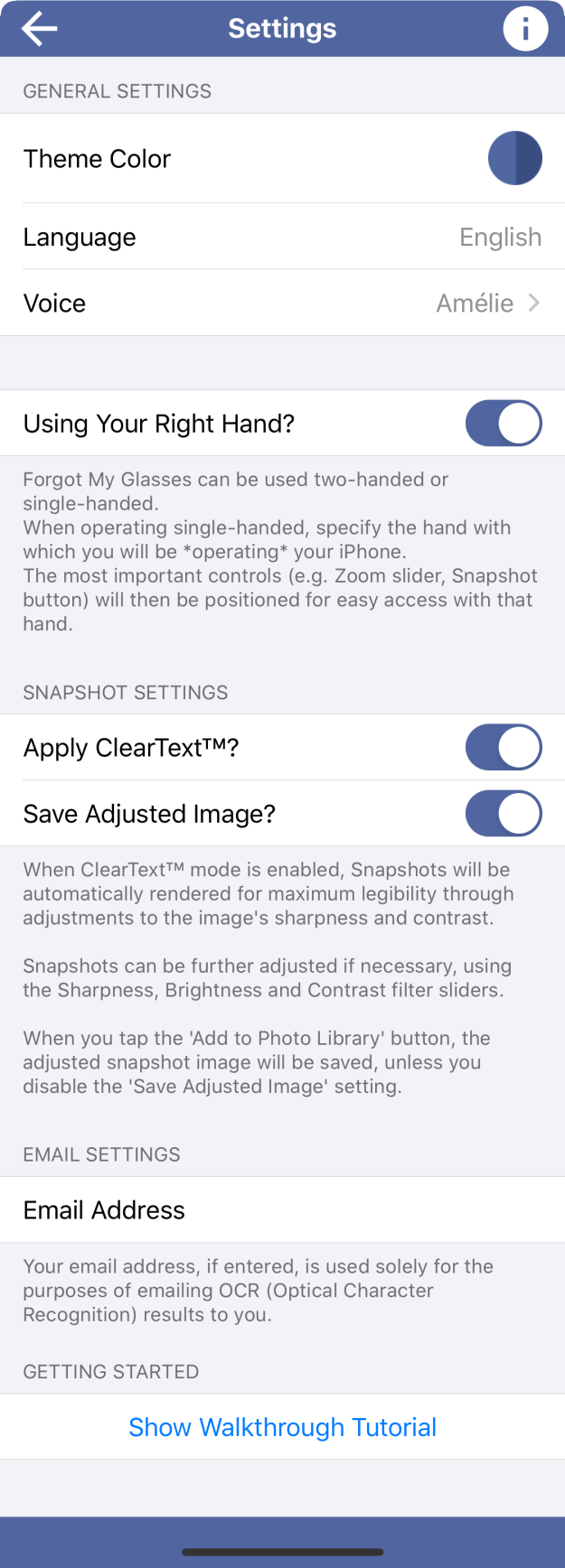
The Settings form allows for a variety of App configuration:
- General Settings
- Theme Color. Customize the App with your favourite color.
- Language. Currently, “Forgot My Glasses” is available in both English and French.
- Voice. Select from a range of voices in which Snapshot text can be read aloud.
- Using your Right Hand?. This setting flips the magnification slider from right to left and swaps the Settings and Flashlight buttons for ease of use.
- Snapshot Settings
- By default, all Snapshots are rendered for maximum legibility using ClearText™ image filtering. This may sometimes cause Snapshots in specific conditions to appear too dark/light or too crisp. If necessary, you can disable/enable ClearText™ using the Apply ClearText™ setting.
- Snapshots saved to your iOS Photo Album can be saved with or without adjustments being applied.
- Email Settings
- If you wish to email to yourself (or to someone else) the results of Optical Character Recognition on a specific Snapshot, you’ll be asked to enter your (their) email address. This address is only ever used for this purpose and is only stored on your iOS device.
- Getting Started
- A Walkthrough Tutorial appears automatically the first time you run Forgot My Glasses, and also whenever a new version of the App is installed. You can replay this Walkthrough at any time by tapping Show Walkthrough Tutorial.
Privacy
We value our privacy, and vow to protect yours. The Forgot My Glasses App does not record or retain any of your personal information, except (optionally) your email address. This address, if entered, is used only for the purposes of emailing your saved OCR results (in PDF and JPEG image formats).
Availability
Supported Platforms
Forgot My Glasses runs on iPhones and iPads running iOS 13 or later. The Flashlight is available only on devices which support it (some iPad models do not).
A licensed user can run Forgot My Glasses on all iPhones and iPads associated with their Apple ID, per Apple’s standard App licensing terms.